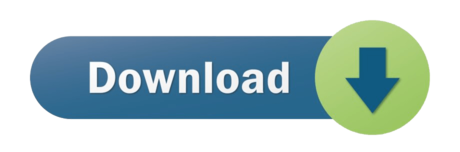Currently the LineageOS porting is only available in nougat-x86 (cm 14.1) and marshmallow-x86 (cm 13.0) branches. Building the image. Once repo sync is complete, you can build a cdrom iso image. This epic tutorial will show you how to run original Android 7.0 nougat Source code on your PC.- You will not loose your Operating System Windows or a sing. See full list on android-x86.org. How to Download Android x86 Nougat 7 0 ISO file Android 7 on PC,Download android official iso file for vmware bootable file.download all version official a. How to Download Android x86 Nougat 7 0 ISO file Android 7 on PC, Download android official iso file for vmware bootable file. Download all version official a. Download Android 7.0 Nougat x86 for PC – Tutorial Though Android 7.0 Nougat update is officially released, it is yet to be rolled out to various OEM flagship smartphones.
Run Android on your PC
Release Note 7.1-r4
2020/05/16
The Android-x86 project is glad to announce the release of 7.1-r4, the fourth stable release for Android-x86 7.1 (nougat-x86). The prebuilt images are available in the following sites as usual: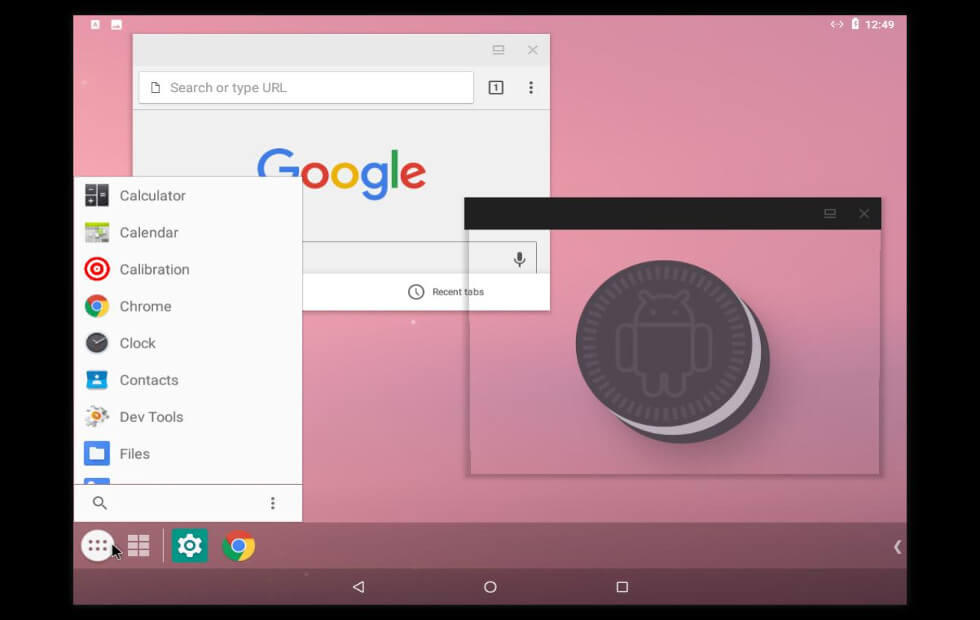
Key Features
The 7.1-r4 is mainly a bugfixes release of 7.1-r3. It based on Android 7.1.2 Nougat MR2 security updates (android-7.1.2_r39). Some features are back-ported from 8.1 release including the newer graphical stack (mesa 18.3.6). We encourage users of 7.1-r3 or older release upgrade to this release.
Released Files
This release contains these files. Except the images built with kernel 4.9 as before (the first four files), we also provide experimental images built with kernel 4.19 (the last two files). If you have newer devices not supported by kernel 4.9, you may try the kernel 4.19 version. Most modern devices should be able to run the 64-bit ISO. For older devices with legacy BIOS, try the 32-bit ISO.
- 64-bit ISO: android-x86_64-7.1-r4.iso
sha1sum: 23efacbe2f5ba5665bd3e8aed7496bfb0e67a24a
- 32-bit ISO: android-x86-7.1-r4.iso
sha1sum: 2780d580a8ebb4c3c97deb9fb440496e2b2655a4
- 64-bit rpm: android-x86-7.1-r4.x86_64.rpm
sha1sum: 3ceb088b3566a9bcf34966d686b326328f414f06
- 32-bit rpm: android-x86-7.1-r4.i686.rpm
sha1sum: 24e2546da6b72db79ff53b408eb9ef1a02cfc072
- 64-bit ISO with kernel 4.19: android-x86_64-7.1-r4-k419.iso
sha1sum: 44b4980da37d9b63760f2f6713da3eee8349da13
Recommended for newer devices - 32-bit ISO with kernel 4.19: android-x86-7.1-r4-k419.iso
Spot personal tracker. sha1sum: 30d5df055fae6db9860826368fc628e434949fbf
Recommended for newer devices
To use an ISO file, Linux users could just dump it into a usb drive to create a bootable usb stick like :
dd if=android-x86-7.1-r4.iso of=/dev/sdXwhere /dev/sdX is the device name of your usb drive.
Windows's users can use the tool Win32 Disk Imager to create a bootable usb stick.
In doubt, try the 32-bit files for legacy BIOS devices and 64-bit files for UEFI devices. Please read this page about how to install it to the device.
Except the traditional ISO files, we also package android-x86 files into a Linux package rpm. It allows Linux users to easily install the release into an existing Linux device with a standalone ext4 root partition. On an rpm based device (Fedora/Red Hat/CentOS/SUSE..), just install it like a normal rpm package:
This will update your older installation like 6.0-r3 or 7.1-r3 if you have.
On a deb based device (Debian/Ubuntu/LinuxMint/..), please use the alien tool to install it:
sudo apt install aliensudo alien -ci android-x86-7.1-r4.x86_64.rpmAll files will be installed to the /android-7.1-r4/ subdirectory and boot entries will be added to grub2 menu. Reboot and choose android-x86 item from the menu to boot Android-x86. Alternatively, you can launch Android-x86 in a QEMU virtual machine by the installed qemu-android script:
Note Android-x86 running in QEMU and the real machine (after rebooting) share the same data sub-folder.
To uninstall it :sudo rpm -e android-x86Known Issues
- Google Play Service may crash sometimes on the 32-bit image.
- Suspend and resume doesn't work on some devices.
Source code
The source code is available in the main git server.repo init -u git://git.osdn.net/gitroot/android-x86/manifest -b android-x86-7.1-r4
repo sync --no-tags --no-clone-bundleRead this page for how to compile source code.
To build 7.1-r4 with kernel 4.19, sync the source tree as above commands, and add KERNEL_DIR=kernel-4.19 to the build command like:
source build/envsetup.sh; lunch android_x86_64-userdebug
m -j4 iso_img KERNEL_DIR=kernel-4.19Run Android on your PC
This page describes the latest information about how to build Android for x86 platform. To browse our source code, see
It is easy to compile Android for x86 platform from our git repositories. The built image should run well on real x86 devices as well as virtual machines (like qemu or virtual box). Just follow the following instructions. No additional patch is required.
The branches in Android-x86 tree
Since AOSP evolves very quickly, we have created different branches corresponding to different releases of AOSP:
- q-x86
Based on Android 10.0 release - pie-x86
Based on Android 9.0 release (Pie QPR2) - oreo-x86
Based on Android 8.1 release (Oreo MR1) - nougat-x86
Based on Android 7.1 release (Nougat MR2) - marshmallow-x86
Based on Android 6.0 release (Marshmallow) - lollipop-x86
Based on Android 5.1 release (Lollipop) - kitkat-x86
Based on Android 4.4 release (KitKat) - jb-x86
Based on Android 4.3 release (Jelly Bean) - ics-x86
Based on Android 4.0 release (Ice Cream Sandwich) - honeycomb-x86
Based on Android 3.2 release (Honeycomb) - gingerbread-x86
Based on Android 2.3 release (Gingerbread) - froyo-x86
Based on Android 2.2 release (Froyo) - eclair-x86
Based on Android 2.1 release (Eclair) - donut-x86
Based on Android 1.6 release (Donut) - cupcake-x86 (aka android-x86-b0.9)
Based on Android 1.5 release (Cupcake)
Getting Android-x86 source code
Firstly, refer to the AOSP page 'Establishing a Build Environment' to configure your build environment. For Ubuntu 18.04, install the following required packages:
sudo apt -y install git gcc curl make repo libxml2-utils flex m4
sudo apt -y install openjdk-8-jdk lib32stdc++6 libelf-dev
sudo apt -y install libssl-dev python-enum34 python-mako syslinux-utils
Then pull down the Android-x86 source tree to your working directory by:
mkdir android-x86
cd android-x86
repo init -u git://git.osdn.net/gitroot/android-x86/manifest -b $branch
repo sync --no-tags --no-clone-bundleWhere $branch is one of the branch names described in the previous section. Note the projects created or modified by android-x86 are fetched from our git server. All the other projects are still downloaded from the repositories of AOSP.
If you have issues to sync from the git protocol, try the alternative http one
repo init -u http://scm.osdn.net/gitroot/android-x86/manifest -b $branch
repo sync --no-tags --no-clone-bundleIf you hope to keep syncing your tree with Android-x86 repository, just do repo sync. No need to do repo init again. However, sometimes you may see conflicts during repo sync. See the section 'How to Solve Conflicts' for how to solve this situation.
Note: The Android-x86 repository is very big (more than 20GB for oreo-x86). If you encounter problems of sync it, it's likely a network problem or our server is too busy. Repeatedly run 'repo sync' until it succeeds without any error. Do not bother us with any of the syncing problem.
Getting LineageOS for x86 source code
To get the source code of LineageOS (formerly CyanogenMod) porting for Android-x86, specify the manifest by an additional option -m cm.xml:
repo init -u git://git.osdn.net/gitroot/android-x86/manifest -m cm.xml -b $branch
repo sync --no-tags --no-clone-bundleCurrently the LineageOS porting is only available in nougat-x86 (cm 14.1) and marshmallow-x86 (cm 13.0) branches.
Building the image
Once repo sync is complete, you can build a cdrom iso image. You need Oracle java 1.6 (OpenJDK may not work) to build branches before (includes) kitkat-x86. Since lollipop-x86, java 1.7 is required and OpenJDK is supported. Since nougat-x86, OpenJDK 1.8 is required.
Note: Before froyo-x86 (included), you can build on either a 32-bit or 64-bit host. Since gingerbread-x86, a 64-bit build environment is recommended.
Choose a target
You need to choose a target for the x86 device you want to use/test. We provides several targets for different branches:
lollipop-x86 and later versions
- android_x86_64: for 64-bit x86_64 platform
- android_x86: for 32-bit x86 platform
kitkat-x86 / jb-x86
- android_x86: for x86 platform
ics-x86 / honeycomb-x86
- generic_x86: for generic x86 PC/notebook
- amd_brazos: for AMD Brazos platform
- eeepc: for ASUS EeePC family only
- asus_laptop: for some ASUS laptops
- tegav2: for Tegatech Tegav2 (may work with other Atom N45x based tablets)
gingerbread-x86 / froyo-x86
- generic_x86: for generic x86 PC/notebook
- eeepc: for ASUS EeePC family only
- asus_laptop: for some ASUS laptops
- tegav2: for Tegatech Tegav2 (may work with other Atom N45x based tablets)
- sparta: for Dell Inspiron Mini Duo platform
- vm: for virtual machine (virtual box, qemu, vmware)
- motion_m1400: for Motion M1400 (Intel Centrino M based with Intel PRO/Wireless)
eclair-x86
- generic_x86: for generic x86 PC/notebook
- eeepc: for ASUS EeePC family only
- q1u: for Samsung Q1U
- s5: for Viliv S5
donut-x86
- eeepc: for ASUS EeePC family only
- q1u: for Samsung Q1U
- s5: for Viliv S5
LineageOS for x86
- cm_android_x86_64: for 64-bit x86_64 platform
- cm_android_x86: for 32-bit x86 platform
Unless you are trying to build an ancient branch, you should just use android_x86_64 for a 64-bit target, or android_x86 for a 32-bit target. They are the universal targets for all x86 devices.
Historically, you should use to use generic_x86 for eclair-x86 to ics-x86 branches. However, it may not optimized for a particular target device. Use eeepc for a generic x86 for donut-x86 branch or before, unless you have the particular devices supported by other targets.
If you are a developer, you can create a target based on android_x86 for your device. See this article for details. However, it's not recommended to do so unless you are a very experienced Android platform developer.
Using lunch commnd (recommended)
You can source the file build/envsetup.sh into your bash environment to get some shell functions to help the building:
Now you can select a target by lunch command:
lunch $TARGET_PRODUCT-$TARGET_BUILD_VARIANTwhere $TARGET_PRODUCT is any target described in the previous section, and possible values of $TARGET_BUILD_VARIANT are eng, user, userdebug. For example,
Then you can build an iso file by m command:
m -jX iso_imgm command is equivalent to make, but you can use it in any subdirectory of the android-x86 tree. Replace X by the number of processors you have. For example, if you have a quad core CPU, replace X with 4:
Since froyo-x86, we also add menu selection to lunch command. Just type lunch, and you will get a list of available targets. Input the number to select a target. Alternatively, just type lunch $number.
To build an rpm file:
m -jX rpmYou need to install the rpm-build package (Fedora based distributions) or rpm package (Debian / Ubuntu based distributions) before building.
The rpm file could be installed to a Linux distribution directly.Building directly
You may specify the target to be built by TARGET_PRODUCT variable. For example, to build an iso image for target android_x86, type:
To generate a live cdrom iso for tegav2, type Macbook pro restarting again and again.
make -jX iso_img TARGET_PRODUCT=tegav2Then you will get an iso file out/target/product/x86/android_x86.iso, etc.
Using buildspec.mk
You can create a buildspec.mk in your android-x86 directory to remember a particular target product you build often:
TARGET_BUILD_VARIANT := userdebug
TARGET_BUILD_TYPE := release
TARGET_KERNEL_CONFIG := android-x86_64_defconfig
With your buildspec.mk file in your android-x86 working directory, you can simply make by
Building smaller image
Since marshmallow-x86, the generated Android-x86 core filesystem will be compressed by squashfs by default. Before that, squashfs is used only if you have squashfs-tools 4.0 (older version will not work) installed in your host. The generated iso file is much smaller (only about 30-40%). However, if you hope to disable it for some reasons, add USE_SQUASHFS=0 to make. You can put it to buildspec.mk:
Before froyo-x86 (included), If you hope to get a more smaller image, you may remove the debugging symbols by adding
Since gingerbread-x86, the debugging symbols are stripped by default. So the option is unnecessary.
Testing
The generated image is located at
You can easily test the iso file by a virtual machine like virtual box or qemu. Alternatively, on a Linux host you can use the qemu-android script (available since nougat-x86) to run android-x86 in qemu directly:
To test the image on a real x86 hardware, you can burn the iso to a compact disc (CD), then boot it on the target device. Check the manual of your vendor to see how to boot from a CD. On booting it will automatically detect your hardware and load necessary modules.
Since honeycomb-x86, we support the hybrid iso format. That is, the iso could be dumped to a usb disk directly. For example,
dd if=out/target/product/x86_64/android_x86_64.iso of=/dev/sdX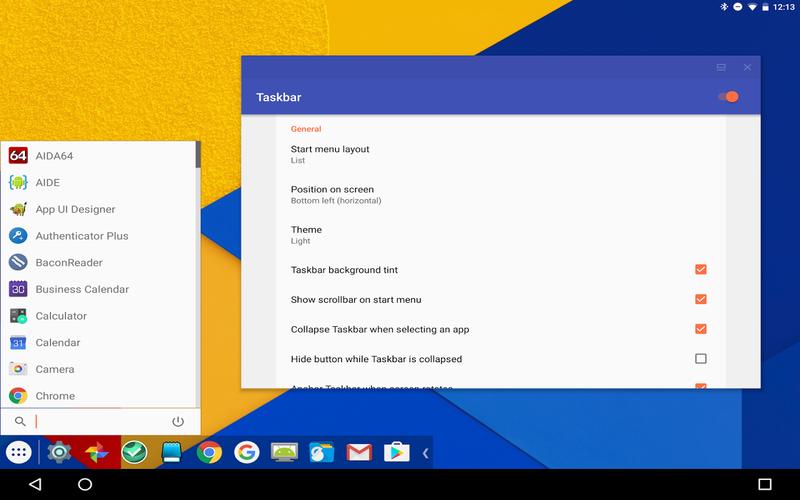
where /dev/sdX is the device name of your USB disk. The feature is available for all iso files released after 2011/12/25.
If you build an rpm file, install it to your Linux host and run the qemu-android script directly. Or reboot and choose android-x86 item from the booting menu.
For more details about how to use the iso or install it, see the installation howto.
Advanced
This section describes some useful information for advanced users. You may need good linux expertise to complete it.
Install to USB disk
For advanced linux users, you may create a bootable USB disk by hand. Here are the steps:
- Install grub to your USB disk
- find a linux machine with the latest grub installed
- partition your USB drive with fdisk or gpartd and mark the partition as bootable
- format that partition to ext4 (recommended) or vfat.
- mount your usb drive to /mnt
- cd /mnt
- grub-install --root-directory=. --no-floppy /dev/
- cd /boot/grub
- create your menu.lst based on the next section
- Add this section to menu.lst
- Create /android directory in the USB disk, and copy the four files kernel initrd.img ramdisk.img system.sfs (or system.img if you set USE_SQUASHFS=0) to it.
kernel /android/kernel root=/dev/ram0 androidboot.selinux=permissive SRC=/android
initrd /android/initrd.img
title Run Android-x86 (VESA mode)
kernel /android/kernel root=/dev/ram0 androidboot.selinux=permissive vga=788 SRC=/android
initrd /android/initrd.img
title Run Android-x86 (Debug mode)
kernel /android/kernel root=/dev/ram0 androidboot.selinux=permissive vga=788 SRC=/android DEBUG=1
initrd /android/initrd.img
Note androidboot.selinux=permissive must be added since nougat-x86. Besides, before marshmallow-x86, androidboot.hardware= must be added to specify the target name of the built image. However, do not add this option since nougat-x86.
Since kitkat-x86 the SRC= parameter may be omitted if the system image is in the same directory as the kernel.
Then you can boot from the USB disk and enjoy Android. Note all data are saved to the ramdisk, so all will lose after power off. If you hope to save data to disk, see the next section.
Android Nougat X86 Iso File
Install to hard disk
Install to a hard disk is just the same as install to a USB disk. Even you do not need to create a new partition. Just copy android files into an existing partition, install grub to the hard disk (if not done yet), and modify the menu.lst.
People still ask, what if my hard disk is empty? How to install grub and copy files into it? There are several ways to do it. I provide two here:
- Boot from any rescue cd like systemrescuecd, and follow the instructions in the previous section.
- Install your favorite linux distribution, then copy android files and modify the grub menu.
Save data to USB/hard disk
We provide several ways to save data to your disk. You can choose one of them according to your situation:
- Create a subdirectory named data in the /android directory. The user data will be saved directly to that directory. This method only works for ext4 partition.
- Create a file named data.img in the /android directory. The user data will be saved directly to that file. This method works for ntfs or vfat partition. Just boot to debug mode, then then type 'exit' or (ctrl-D) twice to continue booting.
mount -o remount,rw /mntdd bs=1M count=4096 if=/dev/zero of=/src/data.imglosetup /dev/loop6 /src/data.imgmake_ext4fs -L /data /dev/loop6losetup -d /dev/loop6 - Create a separate ext4 partition and save data to it. You have to add DATA= to the boot option. For example, suppose your data partition is /dev/sda2, then add DATA=sda2 to the boot option.
Solving conflicts
There are several reason to have conflicts during repo sync, say
- You modify your tree locally.
- The upstream changed. Since we usually keep syncing with original Android repository, sometimes we have to rebase with it. That changes the history and may cause conflicts.
In this section we assume you have conflicts due to the upstream changed. That is, you don't have local modifications. If you do, you have to solve conflicts yourself. If you follow the procedures in this section, you may lose your local modifications.
Here is an example of a conflict in mainfest:

Key Features
The 7.1-r4 is mainly a bugfixes release of 7.1-r3. It based on Android 7.1.2 Nougat MR2 security updates (android-7.1.2_r39). Some features are back-ported from 8.1 release including the newer graphical stack (mesa 18.3.6). We encourage users of 7.1-r3 or older release upgrade to this release.
Released Files
This release contains these files. Except the images built with kernel 4.9 as before (the first four files), we also provide experimental images built with kernel 4.19 (the last two files). If you have newer devices not supported by kernel 4.9, you may try the kernel 4.19 version. Most modern devices should be able to run the 64-bit ISO. For older devices with legacy BIOS, try the 32-bit ISO.
- 64-bit ISO: android-x86_64-7.1-r4.iso
sha1sum: 23efacbe2f5ba5665bd3e8aed7496bfb0e67a24a
- 32-bit ISO: android-x86-7.1-r4.iso
sha1sum: 2780d580a8ebb4c3c97deb9fb440496e2b2655a4
- 64-bit rpm: android-x86-7.1-r4.x86_64.rpm
sha1sum: 3ceb088b3566a9bcf34966d686b326328f414f06
- 32-bit rpm: android-x86-7.1-r4.i686.rpm
sha1sum: 24e2546da6b72db79ff53b408eb9ef1a02cfc072
- 64-bit ISO with kernel 4.19: android-x86_64-7.1-r4-k419.iso
sha1sum: 44b4980da37d9b63760f2f6713da3eee8349da13
Recommended for newer devices - 32-bit ISO with kernel 4.19: android-x86-7.1-r4-k419.iso
Spot personal tracker. sha1sum: 30d5df055fae6db9860826368fc628e434949fbf
Recommended for newer devices
To use an ISO file, Linux users could just dump it into a usb drive to create a bootable usb stick like :
dd if=android-x86-7.1-r4.iso of=/dev/sdXwhere /dev/sdX is the device name of your usb drive.
Windows's users can use the tool Win32 Disk Imager to create a bootable usb stick.
In doubt, try the 32-bit files for legacy BIOS devices and 64-bit files for UEFI devices. Please read this page about how to install it to the device.
Except the traditional ISO files, we also package android-x86 files into a Linux package rpm. It allows Linux users to easily install the release into an existing Linux device with a standalone ext4 root partition. On an rpm based device (Fedora/Red Hat/CentOS/SUSE..), just install it like a normal rpm package:
This will update your older installation like 6.0-r3 or 7.1-r3 if you have.
On a deb based device (Debian/Ubuntu/LinuxMint/..), please use the alien tool to install it:
sudo apt install aliensudo alien -ci android-x86-7.1-r4.x86_64.rpmAll files will be installed to the /android-7.1-r4/ subdirectory and boot entries will be added to grub2 menu. Reboot and choose android-x86 item from the menu to boot Android-x86. Alternatively, you can launch Android-x86 in a QEMU virtual machine by the installed qemu-android script:
Note Android-x86 running in QEMU and the real machine (after rebooting) share the same data sub-folder.
To uninstall it :sudo rpm -e android-x86Known Issues
- Google Play Service may crash sometimes on the 32-bit image.
- Suspend and resume doesn't work on some devices.
Source code
The source code is available in the main git server.repo init -u git://git.osdn.net/gitroot/android-x86/manifest -b android-x86-7.1-r4
repo sync --no-tags --no-clone-bundleRead this page for how to compile source code.
To build 7.1-r4 with kernel 4.19, sync the source tree as above commands, and add KERNEL_DIR=kernel-4.19 to the build command like:
source build/envsetup.sh; lunch android_x86_64-userdebug
m -j4 iso_img KERNEL_DIR=kernel-4.19Run Android on your PC
This page describes the latest information about how to build Android for x86 platform. To browse our source code, see
It is easy to compile Android for x86 platform from our git repositories. The built image should run well on real x86 devices as well as virtual machines (like qemu or virtual box). Just follow the following instructions. No additional patch is required.
The branches in Android-x86 tree
Since AOSP evolves very quickly, we have created different branches corresponding to different releases of AOSP:
- q-x86
Based on Android 10.0 release - pie-x86
Based on Android 9.0 release (Pie QPR2) - oreo-x86
Based on Android 8.1 release (Oreo MR1) - nougat-x86
Based on Android 7.1 release (Nougat MR2) - marshmallow-x86
Based on Android 6.0 release (Marshmallow) - lollipop-x86
Based on Android 5.1 release (Lollipop) - kitkat-x86
Based on Android 4.4 release (KitKat) - jb-x86
Based on Android 4.3 release (Jelly Bean) - ics-x86
Based on Android 4.0 release (Ice Cream Sandwich) - honeycomb-x86
Based on Android 3.2 release (Honeycomb) - gingerbread-x86
Based on Android 2.3 release (Gingerbread) - froyo-x86
Based on Android 2.2 release (Froyo) - eclair-x86
Based on Android 2.1 release (Eclair) - donut-x86
Based on Android 1.6 release (Donut) - cupcake-x86 (aka android-x86-b0.9)
Based on Android 1.5 release (Cupcake)
Getting Android-x86 source code
Firstly, refer to the AOSP page 'Establishing a Build Environment' to configure your build environment. For Ubuntu 18.04, install the following required packages:
sudo apt -y install git gcc curl make repo libxml2-utils flex m4
sudo apt -y install openjdk-8-jdk lib32stdc++6 libelf-dev
sudo apt -y install libssl-dev python-enum34 python-mako syslinux-utilsThen pull down the Android-x86 source tree to your working directory by:
mkdir android-x86
cd android-x86
repo init -u git://git.osdn.net/gitroot/android-x86/manifest -b $branch
repo sync --no-tags --no-clone-bundleWhere $branch is one of the branch names described in the previous section. Note the projects created or modified by android-x86 are fetched from our git server. All the other projects are still downloaded from the repositories of AOSP.
If you have issues to sync from the git protocol, try the alternative http one
repo init -u http://scm.osdn.net/gitroot/android-x86/manifest -b $branch
repo sync --no-tags --no-clone-bundleIf you hope to keep syncing your tree with Android-x86 repository, just do repo sync. No need to do repo init again. However, sometimes you may see conflicts during repo sync. See the section 'How to Solve Conflicts' for how to solve this situation.
Note: The Android-x86 repository is very big (more than 20GB for oreo-x86). If you encounter problems of sync it, it's likely a network problem or our server is too busy. Repeatedly run 'repo sync' until it succeeds without any error. Do not bother us with any of the syncing problem.
Getting LineageOS for x86 source code
To get the source code of LineageOS (formerly CyanogenMod) porting for Android-x86, specify the manifest by an additional option -m cm.xml:
repo init -u git://git.osdn.net/gitroot/android-x86/manifest -m cm.xml -b $branch
repo sync --no-tags --no-clone-bundleCurrently the LineageOS porting is only available in nougat-x86 (cm 14.1) and marshmallow-x86 (cm 13.0) branches.
Building the image
Once repo sync is complete, you can build a cdrom iso image. You need Oracle java 1.6 (OpenJDK may not work) to build branches before (includes) kitkat-x86. Since lollipop-x86, java 1.7 is required and OpenJDK is supported. Since nougat-x86, OpenJDK 1.8 is required.
Note: Before froyo-x86 (included), you can build on either a 32-bit or 64-bit host. Since gingerbread-x86, a 64-bit build environment is recommended.
Choose a target
You need to choose a target for the x86 device you want to use/test. We provides several targets for different branches:
lollipop-x86 and later versions
- android_x86_64: for 64-bit x86_64 platform
- android_x86: for 32-bit x86 platform
kitkat-x86 / jb-x86
- android_x86: for x86 platform
ics-x86 / honeycomb-x86
- generic_x86: for generic x86 PC/notebook
- amd_brazos: for AMD Brazos platform
- eeepc: for ASUS EeePC family only
- asus_laptop: for some ASUS laptops
- tegav2: for Tegatech Tegav2 (may work with other Atom N45x based tablets)
gingerbread-x86 / froyo-x86
- generic_x86: for generic x86 PC/notebook
- eeepc: for ASUS EeePC family only
- asus_laptop: for some ASUS laptops
- tegav2: for Tegatech Tegav2 (may work with other Atom N45x based tablets)
- sparta: for Dell Inspiron Mini Duo platform
- vm: for virtual machine (virtual box, qemu, vmware)
- motion_m1400: for Motion M1400 (Intel Centrino M based with Intel PRO/Wireless)
eclair-x86
- generic_x86: for generic x86 PC/notebook
- eeepc: for ASUS EeePC family only
- q1u: for Samsung Q1U
- s5: for Viliv S5
donut-x86
- eeepc: for ASUS EeePC family only
- q1u: for Samsung Q1U
- s5: for Viliv S5
LineageOS for x86
- cm_android_x86_64: for 64-bit x86_64 platform
- cm_android_x86: for 32-bit x86 platform
Unless you are trying to build an ancient branch, you should just use android_x86_64 for a 64-bit target, or android_x86 for a 32-bit target. They are the universal targets for all x86 devices.
Historically, you should use to use generic_x86 for eclair-x86 to ics-x86 branches. However, it may not optimized for a particular target device. Use eeepc for a generic x86 for donut-x86 branch or before, unless you have the particular devices supported by other targets.
If you are a developer, you can create a target based on android_x86 for your device. See this article for details. However, it's not recommended to do so unless you are a very experienced Android platform developer.
Using lunch commnd (recommended)
You can source the file build/envsetup.sh into your bash environment to get some shell functions to help the building:
Now you can select a target by lunch command:
lunch $TARGET_PRODUCT-$TARGET_BUILD_VARIANTwhere $TARGET_PRODUCT is any target described in the previous section, and possible values of $TARGET_BUILD_VARIANT are eng, user, userdebug. For example,
Then you can build an iso file by m command:
m -jX iso_imgm command is equivalent to make, but you can use it in any subdirectory of the android-x86 tree. Replace X by the number of processors you have. For example, if you have a quad core CPU, replace X with 4:
Since froyo-x86, we also add menu selection to lunch command. Just type lunch, and you will get a list of available targets. Input the number to select a target. Alternatively, just type lunch $number.
To build an rpm file:
m -jX rpmYou need to install the rpm-build package (Fedora based distributions) or rpm package (Debian / Ubuntu based distributions) before building.
The rpm file could be installed to a Linux distribution directly.Building directly
You may specify the target to be built by TARGET_PRODUCT variable. For example, to build an iso image for target android_x86, type:
To generate a live cdrom iso for tegav2, type Macbook pro restarting again and again.
make -jX iso_img TARGET_PRODUCT=tegav2Then you will get an iso file out/target/product/x86/android_x86.iso, etc.
Using buildspec.mk
You can create a buildspec.mk in your android-x86 directory to remember a particular target product you build often:
TARGET_BUILD_VARIANT := userdebug
TARGET_BUILD_TYPE := release
TARGET_KERNEL_CONFIG := android-x86_64_defconfig
With your buildspec.mk file in your android-x86 working directory, you can simply make by
Building smaller image
Since marshmallow-x86, the generated Android-x86 core filesystem will be compressed by squashfs by default. Before that, squashfs is used only if you have squashfs-tools 4.0 (older version will not work) installed in your host. The generated iso file is much smaller (only about 30-40%). However, if you hope to disable it for some reasons, add USE_SQUASHFS=0 to make. You can put it to buildspec.mk:
Before froyo-x86 (included), If you hope to get a more smaller image, you may remove the debugging symbols by adding
Since gingerbread-x86, the debugging symbols are stripped by default. So the option is unnecessary.
Testing
The generated image is located at
You can easily test the iso file by a virtual machine like virtual box or qemu. Alternatively, on a Linux host you can use the qemu-android script (available since nougat-x86) to run android-x86 in qemu directly:
To test the image on a real x86 hardware, you can burn the iso to a compact disc (CD), then boot it on the target device. Check the manual of your vendor to see how to boot from a CD. On booting it will automatically detect your hardware and load necessary modules.
Since honeycomb-x86, we support the hybrid iso format. That is, the iso could be dumped to a usb disk directly. For example,
dd if=out/target/product/x86_64/android_x86_64.iso of=/dev/sdXwhere /dev/sdX is the device name of your USB disk. The feature is available for all iso files released after 2011/12/25.
If you build an rpm file, install it to your Linux host and run the qemu-android script directly. Or reboot and choose android-x86 item from the booting menu.
For more details about how to use the iso or install it, see the installation howto.
Advanced
This section describes some useful information for advanced users. You may need good linux expertise to complete it.
Install to USB disk
For advanced linux users, you may create a bootable USB disk by hand. Here are the steps:
- Install grub to your USB disk
- find a linux machine with the latest grub installed
- partition your USB drive with fdisk or gpartd and mark the partition as bootable
- format that partition to ext4 (recommended) or vfat.
- mount your usb drive to /mnt
- cd /mnt
- grub-install --root-directory=. --no-floppy /dev/
- cd /boot/grub
- create your menu.lst based on the next section
- Add this section to menu.lst
- Create /android directory in the USB disk, and copy the four files kernel initrd.img ramdisk.img system.sfs (or system.img if you set USE_SQUASHFS=0) to it.
kernel /android/kernel root=/dev/ram0 androidboot.selinux=permissive SRC=/android
initrd /android/initrd.img
title Run Android-x86 (VESA mode)
kernel /android/kernel root=/dev/ram0 androidboot.selinux=permissive vga=788 SRC=/android
initrd /android/initrd.img
title Run Android-x86 (Debug mode)
kernel /android/kernel root=/dev/ram0 androidboot.selinux=permissive vga=788 SRC=/android DEBUG=1
initrd /android/initrd.img
Note androidboot.selinux=permissive must be added since nougat-x86. Besides, before marshmallow-x86, androidboot.hardware= must be added to specify the target name of the built image. However, do not add this option since nougat-x86.
Since kitkat-x86 the SRC= parameter may be omitted if the system image is in the same directory as the kernel.
Then you can boot from the USB disk and enjoy Android. Note all data are saved to the ramdisk, so all will lose after power off. If you hope to save data to disk, see the next section.
Android Nougat X86 Iso File
Install to hard disk
Install to a hard disk is just the same as install to a USB disk. Even you do not need to create a new partition. Just copy android files into an existing partition, install grub to the hard disk (if not done yet), and modify the menu.lst.
People still ask, what if my hard disk is empty? How to install grub and copy files into it? There are several ways to do it. I provide two here:
- Boot from any rescue cd like systemrescuecd, and follow the instructions in the previous section.
- Install your favorite linux distribution, then copy android files and modify the grub menu.
Save data to USB/hard disk
We provide several ways to save data to your disk. You can choose one of them according to your situation:
- Create a subdirectory named data in the /android directory. The user data will be saved directly to that directory. This method only works for ext4 partition.
- Create a file named data.img in the /android directory. The user data will be saved directly to that file. This method works for ntfs or vfat partition. Just boot to debug mode, then then type 'exit' or (ctrl-D) twice to continue booting.
mount -o remount,rw /mntdd bs=1M count=4096 if=/dev/zero of=/src/data.imglosetup /dev/loop6 /src/data.imgmake_ext4fs -L /data /dev/loop6losetup -d /dev/loop6 - Create a separate ext4 partition and save data to it. You have to add DATA= to the boot option. For example, suppose your data partition is /dev/sda2, then add DATA=sda2 to the boot option.
Solving conflicts
There are several reason to have conflicts during repo sync, say
- You modify your tree locally.
- The upstream changed. Since we usually keep syncing with original Android repository, sometimes we have to rebase with it. That changes the history and may cause conflicts.
In this section we assume you have conflicts due to the upstream changed. That is, you don't have local modifications. If you do, you have to solve conflicts yourself. If you follow the procedures in this section, you may lose your local modifications.
Here is an example of a conflict in mainfest:
repo sync
remote: Counting objects: 71, done.remote: Compressing objects: 100% (41/41), done.
remote: Total 65 (delta 25), reused 28 (delta 9)
Unpacking objects: 100% (65/65), done.
From git://git.tarot.com.tw/android-x86/platform/manifest
d53e6c1.2de7a11 android-1.5r2 -> origin/android-1.5r2
* [new branch] android-1.5r3 -> origin/android-1.5r3
* [new branch] android-sdk-1.5_r3 -> origin/android-sdk-1.5_r3
d53e6c1.c544020 cupcake -> origin/cupcake
* [new branch] cupcake-release -> origin/cupcake-release
f4d79b1.6f7e0dd donut -> origin/donut
+ 7308d31..4a4f936 lan -> origin/lan (forced update)
+ b480a6d..d82496e local -> origin/local (forced update)
+ 11c9d96..84345fb master -> origin/master (forced update)
+ 5bcbf93..66e92cc mirror -> origin/mirror (forced update)
+ 9f3092f..665f9e8 ssh -> origin/ssh (forced update)
+ c6037be..d70927f ssh-mirror -> origin/ssh-mirror (forced update)
+ 00a823f..3ddaf66 test -> origin/test (forced update)
* [new tag] android-1.5r3 -> android-1.5r3
* [new tag] android-sdk-1.5_r3 -> android-sdk-1.5_r3
Fetching projects: 100% (128/128), done.
project .repo/manifests/
First, rewinding head to replay your work on top of it..
Applying: merge donut, change or add the projects to x86 port
error: patch failed: default.xml:3
error: default.xml: patch does not apply
Using index info to reconstruct a base tree..
Falling back to patching base and 3-way merge..
Auto-merging default.xml
CONFLICT (content): Merge conflict in default.xml
Failed to merge in the changes.
Patch failed at 0001 merge donut, change or add the projects to x86 port
When you have resolved this problem run 'git rebase --continue'.
If you would prefer to skip this patch, instead run 'git rebase --skip'.
To restore the original branch and stop rebasing run 'git rebase --abort'.
Navy bookends. repo sync stopped due to conflicts. Since we don't have local modifications, just ignore it by git rebase --skip:
See Full List On Android-x86.org
cd .repo/manifests
git rebase --skip
HEAD is now at 4a4f936 add branch for local lanApplying: add platform/frameworks/policies/base to x86
error: patch failed: default.xml:18
error: default.xml: patch does not apply
Using index info to reconstruct a base tree..
Falling back to patching base and 3-way merge..
Auto-merging default.xml
No changes -- Patch already applied.
Applying: add branch for local lan
error: patch failed: default.xml:1
error: default.xml: patch does not apply
Using index info to reconstruct a base tree..
Falling back to patching base and 3-way merge..
Auto-merging default.xml
No changes -- Patch already applied.
If it complains about another conflict, do git rebase --skip again, until the rebase procedure completes. Usually it is enough, but if you hope to be absolute clean, you can ignore the current branch and checkout a new one like (suppose you're using oreo-x86 branch):
This may not be the best approach to solve conflicts, but should be easy enough for beginners. If you have better suggestions, just tell us.
Customize Kernel
Android X86 7.1 R1 Brings Android 7.1 Nougat To Desktop PCs
If you'd like to customize the kernel for your hardware, read this article for details.
Develop with Intellij IDEA
If you want to use IDE to develop Android-x86, maybe Intellij IDEA can be a good choice. You can follow below instructions to setup project for Intellij IDEA:
Firstly, we should build Intellij IDEA project module files:
source build/envsetup.sh
m idegen
development/tools/idegen/idegen.sh
And then we should create an empty project from Intellij IDEA, and import android.iml in the source code root directory as module to import Android-x86 code to Intellij IDEA. After loading, we can use it to view and debug source code.